Moving 3D Wallpapers Free Download. Cool Collections of Moving 3D Wallpapers Free Download For Desktop, Laptop and Mobiles. We've gathered more than 3 Million Images uploaded by our users and sorted them by the most popular ones. Feb 10, 2014 . No. 1 in the Lifestyle category of the Mac App Store. Award Winner of Mac Informer 5. Editor's Pick Award. App of the Week in Mac.informer, Macitynet and Macgasm. 'Backgrounds is, as the name implies, a Desktop background utility that truly, madly, deeply thinks different.
The novel coronavirus outbreak, aka COVID-19, has forced a lot more people to work from home these days. Although working remotely may sound very straightforward, but at the same time, it’s essential to stay professional even if your surroundings don’t look the same.
3d mapping software free. Check out this infamous video that demonstrates; there’s always a chance of embarrassment while taking a video conference call from home. Just realize how this dad feels whose kids walked into the room while he was on a live BBC interview video call!
But if you happen to be using Zoom for online meetings, you can hide your messy surroundings with a virtual background. This adds a professional touch & hides the mess around you. So, instead of clearing toys from the floor or moving that huge pile of clothes on your bed, take advantage of Zoom’s virtual background feature to hide the real mess behind you.
Change Your Background During Video Conference Calls
How To Set Virtual Background In Zoom App On PC/Mac?
Zoom video conference programs are one of the popular solutions for office workers these days. You should make the most out of its great tools that can make your next video call seamless & professional.
Here’s how you can transform your untidy workspace at home to something professional:
STEP 1- If you are reading this, chances are you’ve already installed Zoom app on your device if not, you can follow this link to Download Zoom.
STEP 2- Once you’ve set up Zoom application, launch the video conferencing program & hit the Settings option, it’s like a Gear icon, located at the top-right corner of your Window.
STEP 3- From the left pane of the Settings window, choose the option “Virtual Background.”
STEP 4- As soon as you select the option, a screen preview to your current background will appear in front of you along with a ‘Rotate 90 degree” option.
STEP 5- Just below the screen preview, you can observe a limited selection of virtual backgrounds to choose from. You will also see options like – “I Have A Green Screen” & “Mirror My Video”.
If you are taking the video call with a blank wall behind, choose the first option to improve the quality of your set virtual background considerably. You can choose the latter option to implement what it says, mirror the video.
STEP 6- Choose the virtual background of your choice & will instantly appear as a backdrop.
Best part? If somehow you are not satisfied with the give options of virtual backgrounds by the Zoom app, you can undoubtedly change the background image with something of your choice.
STEP 7 – To add your favorite virtual background, click on the (+) icon on the same virtual background selection window. From the quick pop-up, choose the ‘Add Image’ or ‘Add Video’ option.
STEP 8- Now you will be taken to File Explorer, or if you are using Mac, you’ll be taken to Finder. Just navigate to the location where your desired backdrop is stored.
STEP 9- Select the image or video of your choice & click on the Open button.
STEP 10- The selected multimedia file will automatically be applied. Just make sure the image you are using has high-resolution so that it doesn’t hamper the quality during your online meeting or video conferencing call.
How To Hide Your Background During Zoom Meetings On iPhone
Well, the process is quite straightforward to set virtual background while Zoom calls using an iPhone device; all you have to do is:
STEP 1- Launch Zoom app on your iOS device and tap on More button.
STEP 2- Hit the Virtual Background button & choose from the free samples provided by Zoom video conferencing app. Options are way too limited in iPhone as compared to Zoom desktop version. However, you can always set the custom background of your choice!
STEP 3- By default, the newly set virtual background stays the same for every Zoom meeting you join in the future. So, anytime you want to change the setting for upcoming meetings, do the following.
- From the navigation bar > Settings > Meetings > Keep Virtual Background For > Choose an option from “All meetings” or “Current meeting only”.
That’s it. You now have a virtual background in Zoom meeting app!
Looking For More Virtual Background Options?
Well, Zoom meeting app is undeniably the most favorite & popular choice to do online meetings, group chats & other business collaborations. However, few more Video Chat Tools offer the ability to set virtual backgrounds & hide the mess around you while on a conference call.
1. Skype
To Hide Your Background During Virtual Meetings Using Skype:
- While on a Skype video call, right-click on your camera feed and choose the option ‘Blur my background’ from the pop-up menu.
2. Cisco Webex
To Hide Your Background During Virtual Meetings Using Cisco Webex:
- Go to Settings & choose one of the pre-loaded images or select a custom image from your image. You can even blur the background to avoid distractions while on a conference call.
3. Blue Jeans
To Hide Your Background During Virtual Meetings Using Blue Jeans:
- Access the Command Center & change the background for rooms.
4. Microsoft Teams
How To Get A Moving Background
To Hide Your Background During Virtual Meetings Using Microsoft Teams:
- Hit CTRL+SHIFT+P buttons during a call > hit the ellipsis icon from the meeting options z7 select to Blur My Background option.
Moving Desktop Background
Wrap Up
So, next time you find yourself attending a quick video call, mask your real background with some predefined themes using Zoom video conferencing app. So, which video conferencing app have you been using for holding online meetings? Serato dj intro software, free download mac. Drop a comment below & let us know!
Responses
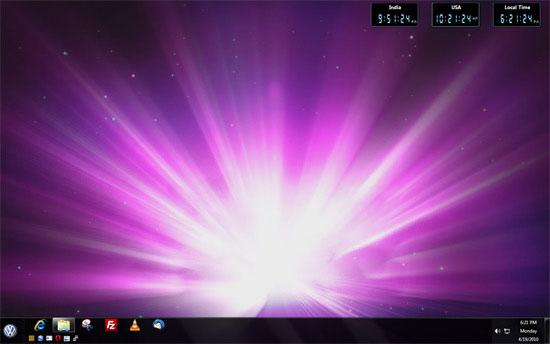
Add photos and videos on a Mac
To add photos and videos from Photos into iMovie projects on your Mac, use the Libraries list in iMovie or drag them into iMovie from the Photos app.
Use the Libraries list in the iMovie sidebar
You can access your photo library in the Photos app from within iMovie:
- In the left-hand sidebar of the iMovie window, select Photos.
- Click the pop-up menu at the top of the browser to choose a content category—My Albums, Albums, Years, Collections, Moments, or Places.
- When you find the photo or video you’d like to use, drag it into the timeline of your project. If you add a photo, it appears for 3 to 6 seconds in your project, depending on the length of the transitions next to the photo. You can trim the photo in the timeline so it appears for a shorter or longer amount of time in your video.
- To replace an existing clip, drag the photo or video onto the clip you want to replace, then choose one of the replacement options.
If Photos isn't in the Libraries list, your Photos Library might not be designated as your System Photo Library. You can always drag photos and movies into your iMovie project.
Drag photos and videos into an iMovie project
You can drag photos from the Photos app directly into the timeline of your iMovie project.
To drag a video from the Photos app into an iMovie project, drag the video you’d like to use from Photos to your Desktop, then drag the video from the Desktop into the timeline of your iMovie project.
If you drag a video directly from the Photos app into the iMovie timeline, it appears for 3 to 6 seconds in your project as a still image.
Add photos and videos on an iPhone, iPad, or iPod touch
- In iMovie, create a movie project or create a trailer project.
- With your project open, scroll the timeline so the playhead (the white vertical line) appears where you want to add the image or video clip.
- Tap , then tap the location where the photo or video is stored. For example, if the photo or video is in the photo library of the Photos app, tap Moments, Video, Photos, or Albums.
- Tap the photo or video you want to add.
- If you're adding a video clip, you can preview the clip, edit the clip, and more before you add it to the timeline of your project. When you're ready to add the video clip, tap .
- If you added a photo, it appears for 3 to 6 seconds in the timeline of your project, depending on the length of the transitions before and after the photo. You can trim the photo in the timeline so it appears for a shorter or longer amount of time in your video.